Oftmals noch die letzte Rettung, wenn am PC nichts mehr geht, die gute alte Kommandozeile.
Diesmal wollte ich ein Volume verkleinern um ein Backup via AOMEI Backupper (Bericht dazu hier) zu machen. Damit ich das Volume hinterher auch auf eine eventuell kleinere Systemplatte zurückspielen kann, habe ich vorher die Festplatte verkleinert. Da ich AOMEI schon geladen hatte und dem Programm glücklicherweise ein Kommandozeilen Tool beiliegt, habe ich es direkt darüber erledigt.
Über die Kommandozeile öffnen wir zunächst Diskpart
Diskpart <ENTER>
Es öffnet sich ein neues Programmfenster.
list disk <ENTER>
Es werde alle gefundenen Laufwerke aufgelistet. Anhand der Größe könnt ihr euren Speicher erkennen. Arbeitet ihr bereits mit mehreren Volumes auf einer Festplatte gebt ihr am besten den Befehl „list volume“ anstelle von „list disk“ ein. 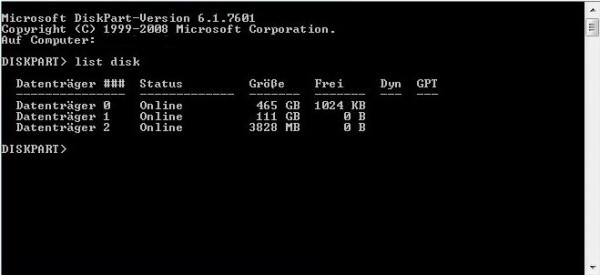
select disk 2<ENTER>
shrink querymax <ENTER>
Es wird die maximale Anzahl der Bytes, die freigegeben werden können berechnet.
In meinem Beispiel möchte ich das Volume jetzt um 10GB verkleinern.
shrink desired=10000<ENTER>
Mit diesem Befehl wird das Volume nun verkleinert.
Eine Auflistung der kompletten Befehle erhaltet ihr, indem ihr „help shrink“ eingebt.
Ich glaube, Sie können eine einfachere Methode versuchen, um die Festplattengröße zu ändern. Der kostenloser Partition Manager – AOMEI Partition Assistant kann Ihnen gut helfen, die Partitionsgröße kleinern/vergrößern.
https://www.aomei.de/partition-manager/pa-standard.html